
One of the nice things about social media is it can’t be beat for letting people know what you are doing.
But, being in broadcast mode isn’t always desirable — sometimes discretion is the better part of valor and of job search.
By default, LinkedIn is set to broadcast mode.
Because employers tend to be very unhappy to discover that an employee is job hunting, broadcasting everything you are doing isn’t always smart.
Being in “stealth mode” can be a very good idea if you are currently employed and want to protect your income stream.
By “stealth mode,” I am referring to engaging in activity on LinkedIn that is not broadcast to your network.
Why Going “Stealth Mode” Is Useful
There are many reasons you might wish to engage LinkedIn stealthily:
- Perhaps you are already employed but looking for alternatives.
- Perhaps you are anticipating a cooling climate in your organization or industry and preparing for departure.
- Maybe you simply don’t want everyone to know what you’re doing.
Whatever the reason, if you want privacy, you can accomplish it through your LinkedIn Settings & Privacy page.
Read 3 Ways to Update Your LinkedIn Profile Unobtrusively for important tips on becoming more active and visible on LinkedIn without becoming too obvious.
Managing Your LinkedIn Settings
Managing your Profile’s Privacy & Settings are critical in enhancing your use of the world’s biggest professional networking site.

To find your Profile’s Privacy & Settings page, start with the image above in the upper right section of every LinkedIn screen. Hover your cursor over your Profile picture at the right labeled “Me.”
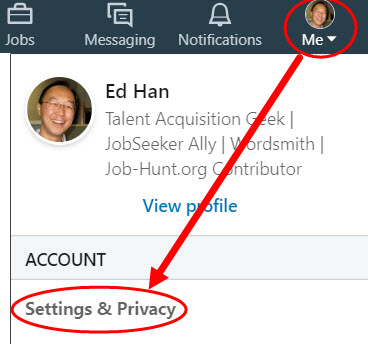 A drop-down menu will appear when you click on the “Me” link (only the top of the long drop-down menu is visible here, on the left).
A drop-down menu will appear when you click on the “Me” link (only the top of the long drop-down menu is visible here, on the left).
Immediately below the “ACCOUNT” label, you will find the “Settings & Privacy” option.
Click on Settings & Privacy from the drop-down menu.
Selecting that option will yield the following pages, discussed in this article, which offer many options and choices.
Note the tab structure running horizontally across the top third of the screen.
Turn “Sharing Profile Edits” Off
Managing this page is critical in enhancing your use of the world’s biggest professional networking site.
The first, but not the only, step is to turn off the notifications that LinkedIn sends to everyone when you make a change in your profile, join a Group, participate in a Group discussion, publish an Update, or in fact anything at all.
If you abruptly and visibly become very active on LinkedIn, colleagues (and your boss) may form negative conclusions about your reasons for that increase in activity.
Moreover, each week, members of your network may receive an email digest of changes to the profiles of people with whom they are connected, and this includes you unless the option is turned off.
You can stop LinkedIn from publishing a notification to all of your connections that you have made a change to your Profile. As shown in the image below, click on the “Privacy” tab at the top of the page. Then, click on “How others see your LinkedIn.”
Scroll down until you reach the “Sharing profile edits” heading. In the right column (which has been cut off in the image below), click on “Change,” and the page will expand. To stop the automatic sharing of all your edits, choose the “No” option (shown below).
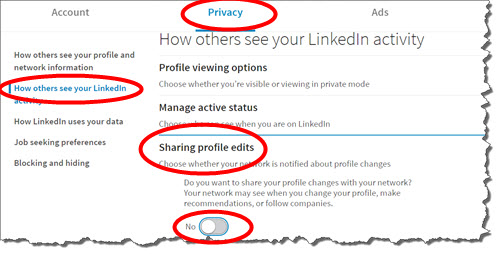
More Options for a Stealth Job Search
The four main tabs at the top of this page are labeled Account, Privacy, Ads, and Communications. Many options are offered under each tab.
Many of the privacy-related options are described below. Choose the ones which seem most appropriate for you, recognizing that LinkedIn is one of the best tools in your job search toolbox, and limiting it too dramatically (like making your last name invisible) may limit the positive impact LinkedIn can have.
Note the tab structure running horizontally across the top third of the screen. The four tabs are labeled Account, Privacy, Ads, and Communications (the last option has been cut off in the image below). Of the tabs LinkedIn offers, the Account and Privacy tabs are the ones of most interest for stealth.
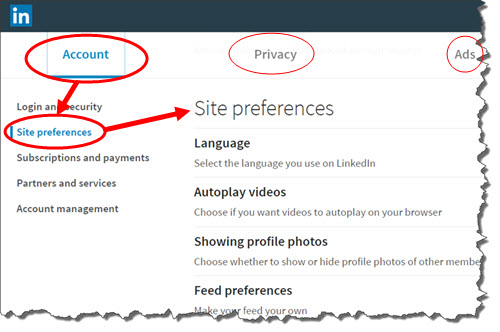
Each tabbed section is organized with a section guide down the left side of the screen. As with any section guide, clicking on any will take you to that section, but by default you will begin with the first section.
LinkedIn Account Options for Job Seekers
On this tab, we are interested in the Site preferences section.
Showing Profile Photos
This is how you control the visibility of your Profile picture.
Click on “Change” at the right end of the line, and the drop-down menu below will appear. As you can see, below, LinkedIn offers several options for accomplishing this task when you select the “Change” option.
LinkedIn calls the photo a “virtual handshake,” and the photo also makes you recognizable to people who have met you as well as for those who are meeting you for the first time. Most likely, you would want your Profile photo visible to “All LinkedIn members,” the option chosen below.
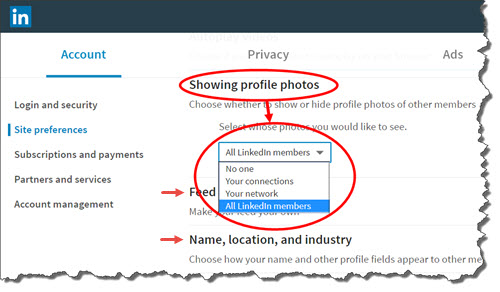
Name, Location, and Industry
This is a link that will take you to the Edit Profile page. You can alter the visibility of your first and/or surnames, industry, or location.
The other sections do not affect your privacy or visibility so will not be addressed.
LinkedIn Privacy Options for Job Seekers
On the Privacy tab, there is much more information that should be considered.
By default, clicking on a tab brings you to the first section. On this tab, it’s the How others see your LinkedIn profile and network information which is where attention should first be given.
How Others See Your LinkedIn Profile and Network Information
This section offers you several options for controlling how much of your information is visible inside LinkedIn.
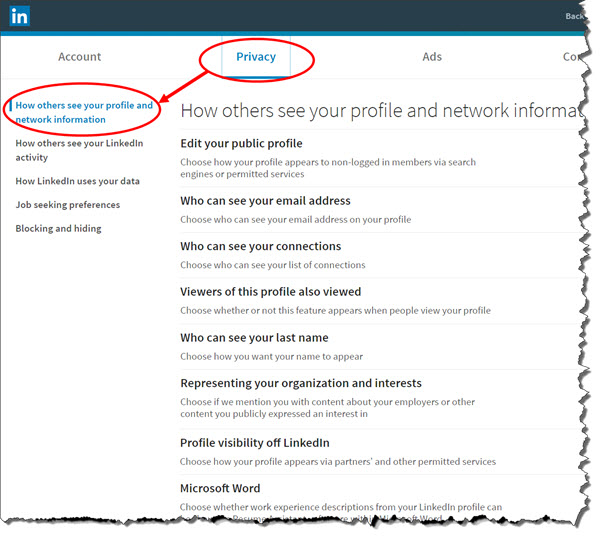
Edit Your Public Profile
This allows you to see and to edit the “public” version of your Profile which is the version shown to search engines and other sites.
Who Can See Your Email Address
You can choose not to make your email address visible to anyone, only to 1st degree connections, 1st and 2nd degree, or everyone on LinkedIn. When you are in a job search, being easy for recruiters and potential employers to contact you is a very good idea. Read How to Safely Publish Your Contact Information on LinkedIn for options to be reachable without compromising your privacy.
Who Can See Your Connections
There are few questions about LinkedIn that are more contentious. By default, if you view a connection’s profile, you can see who their connections are. Unless…
This section offers options to protect your connections. If you prefer to keep your connections private, this selection offers you options to do so. Some professionals, including many recruiters, choose not to share this information with their network.
Viewers of This Profile Also Viewed
When you look at (almost) any LinkedIn profile, a small box appears in the right margin with this label, so you can see others whose profiles are similar. By default this is selected, but you can change it here.
Those who do block this content are typically motivated by a desire not to make their competitors visible to someone who views their Profile.
Who Can See Your Last Name
If for some reason you wish to conceal your surname, this is the option for you. LinkedIn will display only the first letter of your last name if you choose this option.
NOTE: Blocking your last name from view may prevent a recruiter or employer from finding your LinkedIn Profile when they are searching for your name. A missing last name can have a negative impact on your credibility because blocking your last name makes it much less likely that your Profile will be found in a name search. Employers typically want to verify the facts on your resume or application, and LinkedIn is typically used for that purpose.
Profile Visibility Off LinkedIn
This control brings you to an option in which you can change/add a profile picture, but it also lets you determine who can see it. When you are in job search mode, allowing your Profile image to be seen is a good idea. Your Profile will be clicked on more often with an image .
Microsoft Word
Thanks to the acquisition of LinkedIn by Microsoft, this is an unexpected new way to integrate LinkedIn with Office. By default, this option is set to Yes. This means that the Word Resume Assistant can look at the work experience on your profile to help improve the quality of the assistance provided. Read Will LinkedIn’s Resume Assistant Help You Write a Great Resume? for another perspective.
How Others See Your LinkedIn Activity
In this section, you can see how public your Profile and LinkedIn activities are.
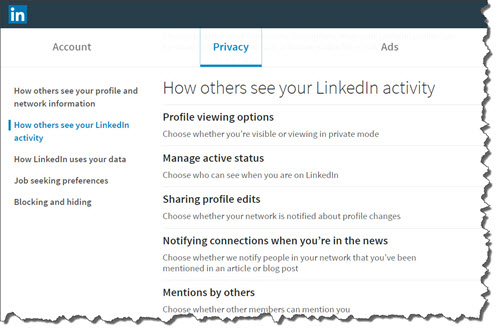
Profile Viewing Options
When you view another LinkedIn user’s profile, you can choose to continue providing abstract information such as industry and location (the default), anonymously, or go with full disclosure, providing your name, headline and profile picture. The last option also enables Profile Stats, which shows who’s viewed your profile over a certain time frame: as long as a month to within the current day.
If you choose full disclosure but later change your mind, this will disable Profile Stats. Some LinkedIn members really like Profile Stats, while others do not find them meaningful.
Recruiters and employers pay close attention to who is viewing their Profiles, hoping to find interested candidates. So, allowing this option may be a signal to an employer of your interest.
Frequently turning this option on and off, as you seek visibility or avoid it, will work but does required that you pay attention to this setting.
Manage Active Status
In LinkedIn Messaging, this indicator shows your availability for messaging. On the LinkedIn mobile app, this shows as a green circle. Being open to messaging via LinkedIn is important for recruiters in a hurry (and recruiters are usually in a hurry).
If your employer asks about this option being “on,” tell them that you want to be available for current and potential customers or clients to contact you.
Smart Stealth Job Search Beyond LinkedIn Settings
Managing your LinkedIn settings is one very important way to keep your job search quiet. But, for a successful stealth job search, also refrain from publicizing your job search in LinkedIn and your other social networks:
- Don’t use your employer’s assets (computer, smart phone, WiFi network, printer, etc.) — easily monitored.
- Don’t use your work email address or phone number — easily monitored.
- Don’t openly announce your job search in any social media, public mailing list, or professional network — too visible.
- Don’t tell your colleagues that you are in a job search — risky.
- Don’t announce your job search in a LinkedIn Update or any LinkedIn Group discussions — too visible.
- Don’t announce your job search in your LinkedIn Profile’s Professional Headline (e.g., “seeking new opportunities”) — too visible.
- Don’t participate in LinkedIn’s “Shared Career Interests” program (formerly, “Open Candidate”) — too visible.
Having contact information available so you may be contacted by recruiters is essential, but you can make your contact information visible while protecting both your privacy and your job — safe contact info for your job search.
Bottom Line on LinkedIn Settings for Job Seekers
The Privacy & Settings pages are home to a valuable toolkit for any LinkedIn member who desires privacy about how they make use of the site. Use these steps, as appropriate for you, to protect your job search from public visibility, and be careful outside of LinkedIn, too!
For more information about using LinkedIn for job search, check Job-Hunt’s free LinkedIn Job Search Guide.
More LinkedIn Tips for a Stealth Job Search:
- 3 Ways to Update Your LinkedIn Profile Unobtrusively
- How to Use LinkedIn for a Stealth Job Search
- Guide to a Stealthy — and Successful — Job Search
More Information About Finding a Job While Employed:
- Recruiter’s Advice: How to Find a Job While You Have One
- How to Protect Your Privacy and Your Paycheck while Job Hunting
- Why Is It Easier to Get a Job While You Are Employed?
- Stealth Job Search Networking
 About the author…
About the author…
Ed Han is a recruiter and wordsmith and social media fanatic. As a veteran of several industries, including publishing, financial services and fashion, Ed helps facilitate a job search group in Princeton NJ and has served as the online community manager for the regional HR networking group Whine & Dine. Connect with Ed on Twitter @ed_han where you will often find that Ed has posted a “LinkedIn tip of the day.”
More about this author…
Don't forget to share this article with friends!




