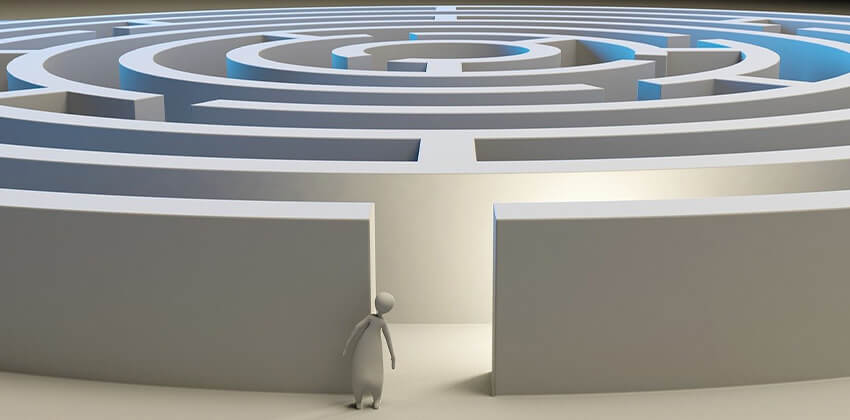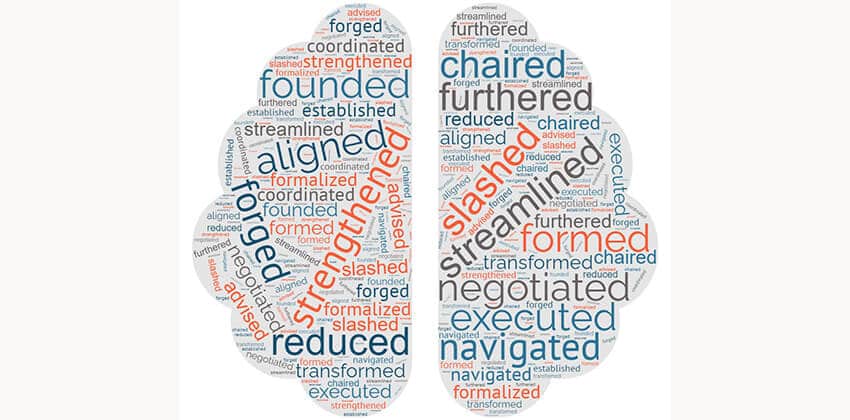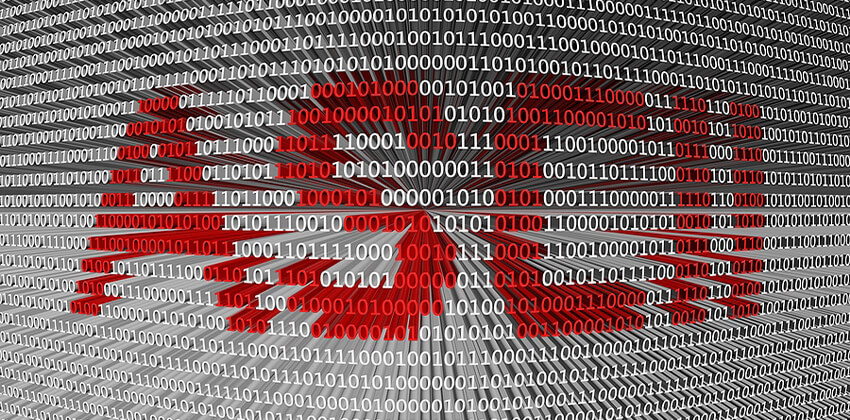
Plain ASCII may be required for some online job applications you complete. This is the resume format that you can copy and paste into the body of an email message, too.
ASCII doesn’t provide anything other than plain characters. Follow these step-by-step instructions, and you’ll have a perfectly clean ASCII text resume to use for your job search.
This is called “plain text” for a reason! You can’t choose the text size, font, or color (other than black). You also cannot use bold or Italics. Remember that plain text does not have spell check, either.
How to Create an ASCII File
- Spell check your resume, and then re-save your resume in your word processing program (e.g. Word or Google Docs) before you move to the next step.
- Open a simple text editor like Notepad (on your PC) or TextEdit (on your Mac).
- Start Word (or your word processing program if you’re not using Word), if it is not already open.
- In Word (or your word processing program), open the file for your resume. If you make any changes, be sure to double-check your spelling and grammar before you save the file.
- Highlight all the text in your Word document by:
- Using your mouse to run from the top of the file to the bottom, or
- On a PC, holding down the Control and the “a” keys simultaneously.On a Mac, hold down the Command and the “a” key simultaneously.Highlight — You will know that the text is highlighted because the background and letters of highlighted content are in reverse from their normal state (black background with white letters is the highlighted state for normal black letters on a white background).Don’t let your mouse “touch down” anywhere in the document’s window, or the highlighting will go away, and you will have to start over again.
- Copy the highlighted text into your computer’s temporary storage (the “Clipboard” in a PC) by pressing the Control and the “c” keys simultaneously (on a PC) OR Command and the “c” keys (on a Mac).
- Move to your simple text editor, Notepad or TextEdit (see step 1, above), and paste the copy of your resume file into this new editor.
- Click inside the Notepad/TextEdit window, and then
- Click on Edit > Paste, or
- On a PC, press the Control and the “v” keys simultaneously
On a Mac, press the Command and the “v” keys simultaneously .
- Save as plain text.
- Select File > Save As, and then
- Name the file your-name-resume.txt (or whatever.txt), with
- (In Notepad), “Text Documents (*.txt) selected as the “File of Type” or as “Save as Type“
You will notice that your resume, in Notepad or TextEdit, is not as “interesting” as it was before. That’s because all special formats, like bolding and italicizing, graphics, and other non-text elements are gone. This is a good thing! At least, for e-mail, it is.
Check out the sample finished ASCII resume. Be sure to read Protecting Your Privacy and Choosing a Job Site for more information.
More Information About Successful Resumes on the Internet:
- Job-Hunt’s Guide to Effective Resumes
- Make Your Resume Cyber-Safe
- How to Optimize Your Resume for Searching (SEO)
- How Top ATS Systems Analyze Resumes
- 3 Smart Tips to Beat the ATS Systems
 About the author…
About the author…
Online job search expert Susan P. Joyce has been observing the online job search world and teaching online job search skills since 1995. A veteran of the United States Marine Corps and a recent Visiting Scholar at the MIT Sloan School of Management, Susan is a two-time layoff “graduate” who has worked in human resources at Harvard University and in a compensation consulting firm. Since 1998, Susan has been editor and publisher of Job-Hunt.org. Follow Susan on Twitter at @jobhuntorg and on Facebook, LinkedIn.
More about this author…
Don't forget to share this article with friends!